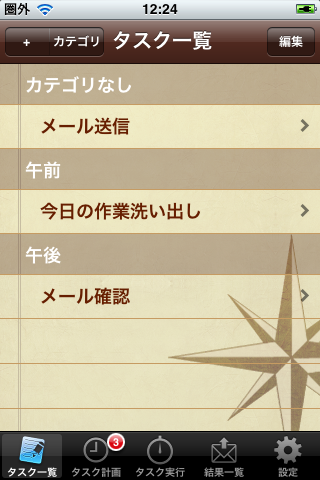タスクの登録もこの画面から行います。
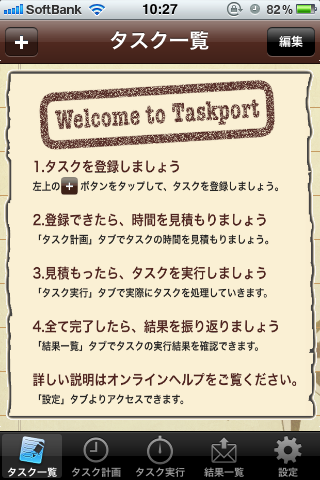
※

カテゴリの登録 
カテゴリを登録/編集する場合、タスク一覧の左上の[カテゴリ]ボタンをタップします。
カテゴリの新規登録
カテゴリ一覧の右上の[+]ボタンをタップします。
「カテゴリ名」の下(罫線部)をタップすることで、カテゴリ名を登録できます。
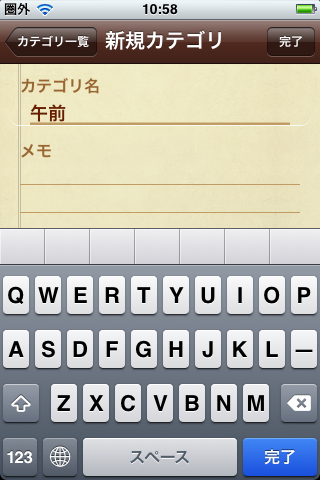
「メモ」の下(罫線部)をタップすることで、メモを登録できます。
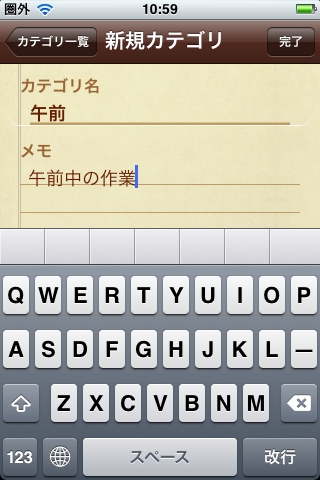
カテゴリの変更
カテゴリ一覧の「カテゴリ名」をタップします。
「カテゴリ名」の下(罫線部)をタップすることで、カテゴリ名を編集できます。
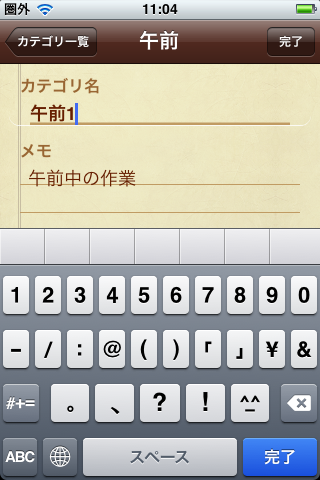
「メモ」の下(罫線部)をタップすることで、メモを編集できます。

カテゴリの削除
カテゴリ一覧の右上の[編集]ボタンをタップします。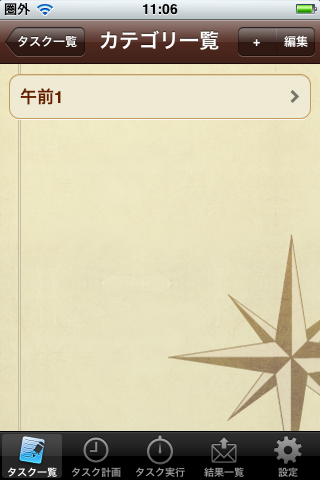
削除したいカテゴリの左側のボタン[-]をタップして…

さらにカテゴリの右側の「削除」ボタンをタップすると削除完了です。

編集が終わったら、右上の「完了」ボタンをタップしてください。
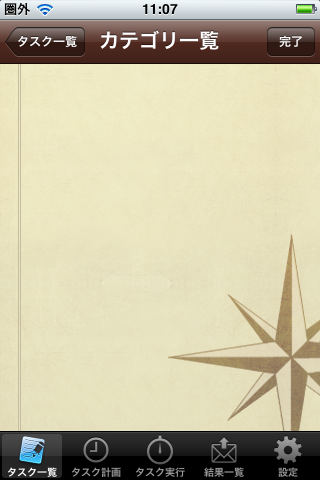
タスクの登録
タスクを登録する場合、タスク一覧の左上[+]ボタンをタップします。タスク登録方法の選択を行ってください。

※

タスク新規登録
タスクを手動で入力します。まず自分が抱えているタスクを入力していき、右上の「保存」ボタンをタップするとタスクが登録されます。

1行が1タスクとなります。
複数行入力することで、一括でタスクを登録することが可能です。
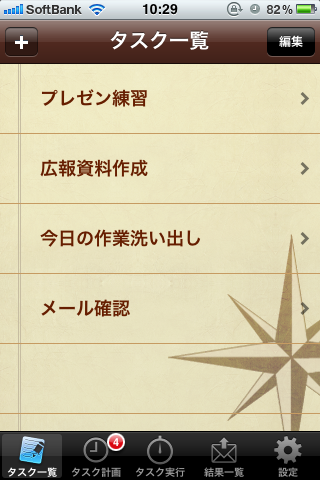
※
「カテゴリ」をタップすると、カテゴリが選択できます。

リールでカテゴリを選択し、[登録]ボタンをタップします。

[保存]ボタンをタップします。

設定したカテゴリで、タスクが登録されます。

ルーチンから選択
ルーチンタスクとして登録されたタスクから登録できます。ルーチンタスクの登録は以下のページを参照ください。
ルーチン登録[タスク一覧 - タスク詳細]
ルーチン登録[タスク実行 - 実行画面]
ルーチン登録[結果一覧 - タスク詳細]
ルーチン選択画面で、登録したいタスクをタップします。

タスク名の右にチェックが付いたら、左上の「タスク一覧」をタップします。
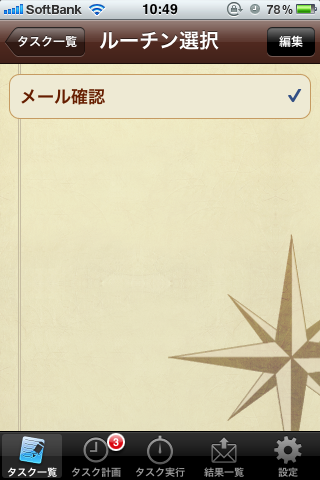
タスク一覧に登録されます。
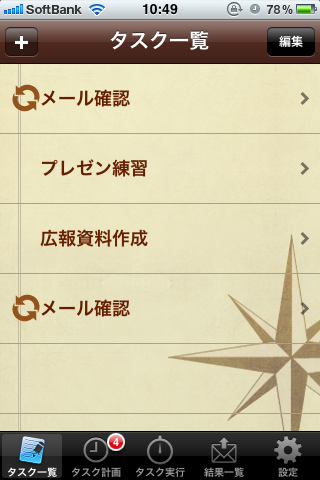
ルーチンを削除する場合は?
ルーチンタスクを削除したい場合、ルーチン選択画面の右上「編集」ボタンをタップします。
削除したいルーチンタスクの左側のボタン[-]をタップして…
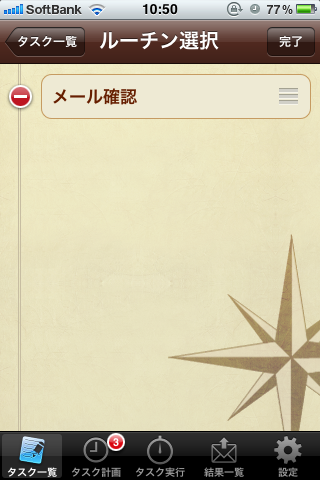
さらにルーチンタスクの右側の「削除」ボタンをタップすると削除完了。

編集が終わったら、右上の「完了」ボタンをタップしてください。
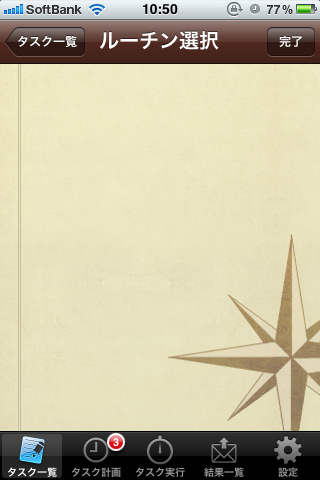
実行履歴から選択
過去にタスクを実行・完了させ、メール送信(もしくはリセット)したタスクから再度選択ができます。タスクをタップします。

タスク名の右にチェックが付いたら、左上の「タスク一覧」をタップします。
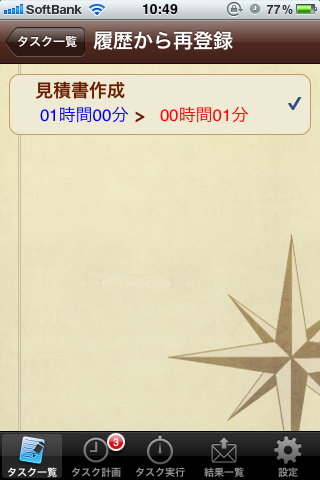
タスク一覧に登録されます。

Toodledoから選択 
Toodledoのタスクから登録できます。タスクをタップします。

タスク名の右にチェックが付いたら、左上の「タスク一覧」をタップします。
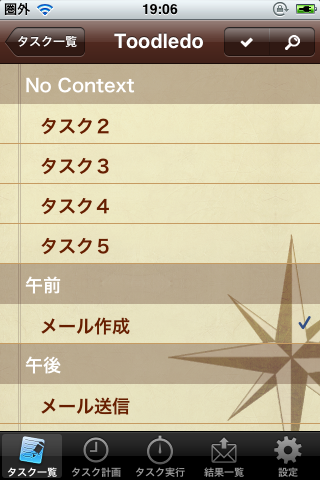
タスク一覧に登録されます。

Toodledo一覧を全て選択する場合は?
右上のチェックボタンをタップします。
全てのタスクにチェックが付きます。

再度、右上のチェックボタンをタップすると、全てのタスクのチェックがなくなります。
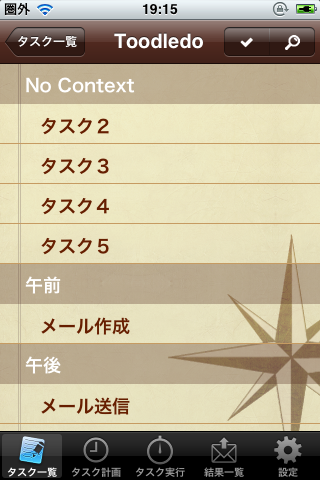
Toodledo一覧をソートする場合は?
右上の虫眼鏡ボタンをタップします。
「ソート条件入力」をタップします。
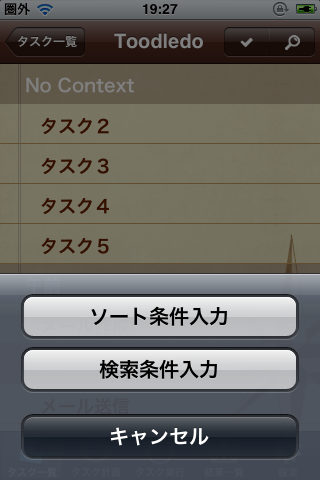
ソート条件入力画面が表示されます。
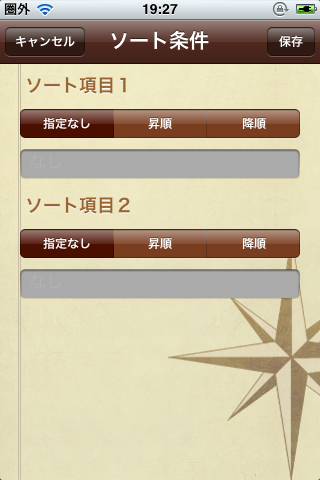
ソート項目は、「指定なし」以外を選択した場合、項目が入力できます。

ソート項目表示部分をタップすると、リールが表示されますので、ソートしたい項目を選択し、「登録」ボタンをタップします。

右上の「保存」をタップします。
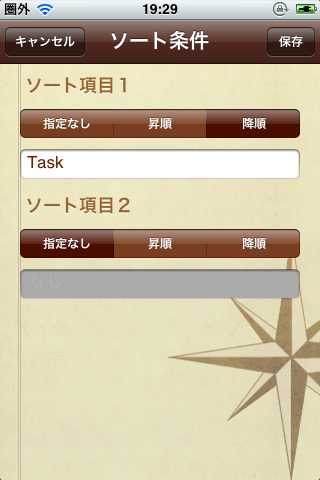
設定したソート条件でToodledoのタスクが表示されます。
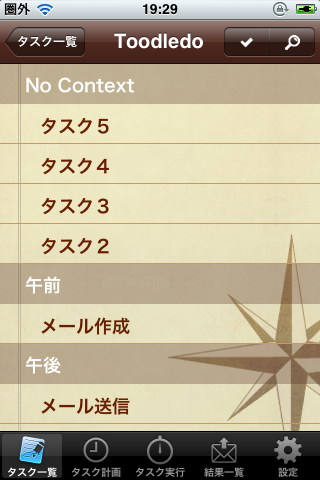
Toodledo一覧を条件で絞り込んで表示する場合は?
右上の虫眼鏡ボタンをタップします。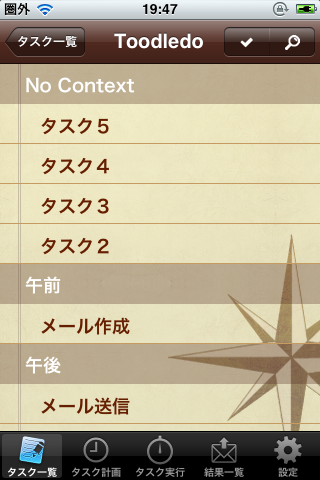
「検索条件入力」をタップします。
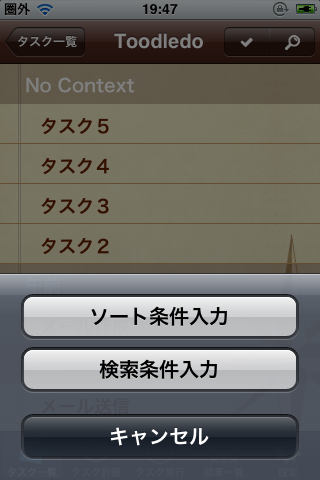
検索条件入力画面が表示されます。

Start Date、Due Dateは、「日付指定」を選択した場合、日付が入力できます。

日付表示部分をタップすると、リールが表示されますので、絞り込みたい日付を選択し、「登録」ボタンをタップします。
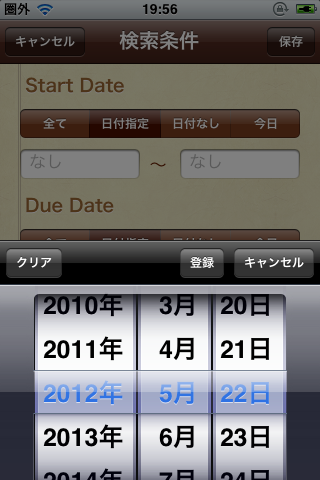
日付が設定されます。日付は範囲で指定可能です。
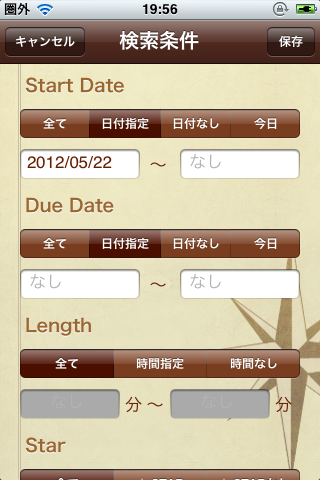
Lengthは、「時間指定」を選択した場合、時間が入力できます。

時間表示部分をタップすると、キーボードが表示されますので、絞り込みたい時間をタップします。
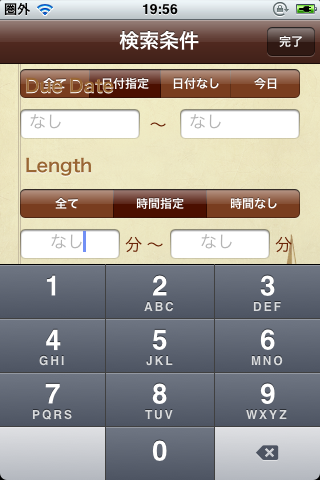
右上の「完了」をタップします。

時間が設定されます。時間は範囲で指定可能です。

右上の「保存」をタップします。

設定した条件でToodledoのタスクが表示されます。
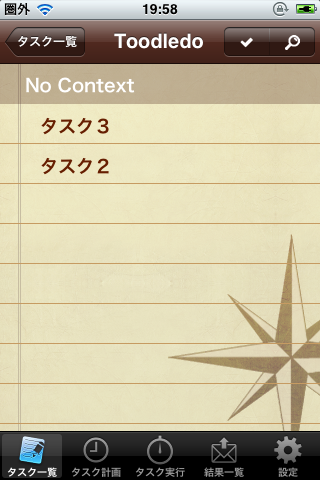
タスク詳細
タスク一覧より、タスク名をタップすると…
タスク詳細画面に移動できます。

タスク名の変更
「タスク名」をタップすることで、タスク名を編集できます。
メモの登録
「メモ」の下(罫線部)をタップすることで、メモを編集できます。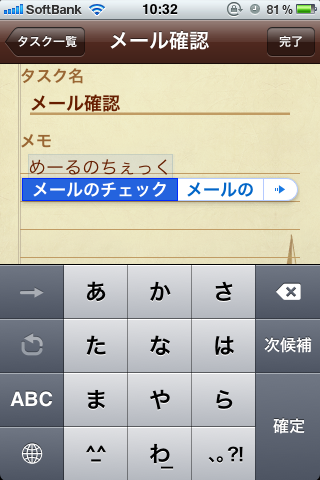
メモはタスク実行時・結果一覧・メール送信時に表示できます。
ルーチンタスクの登録
タスク詳細画面で、右上のボタンをタップするとルーチンタスクに登録ができます。
登録前に確認表示があります。
ここで「登録する」をタップすると…

該当タスクはルーチンタスクとして登録されます。
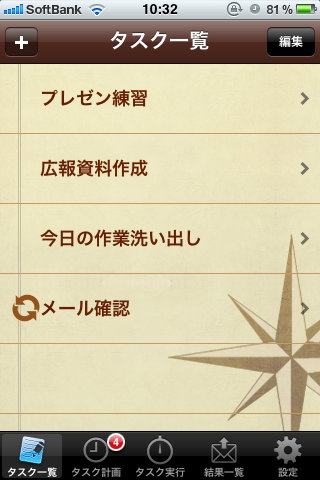
タスク削除
不要なタスクを削除したい場合、タスクを削除できます。まず、タスク一覧画面の右上「編集」ボタンをタップします。
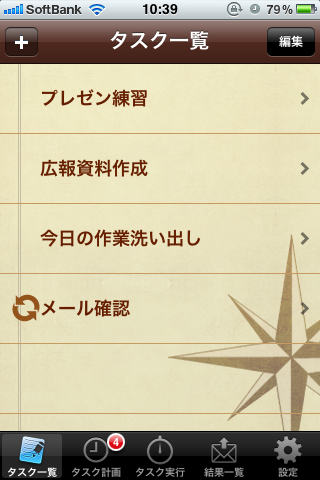
次に、タスク名左の[-]ボタンをタップし、
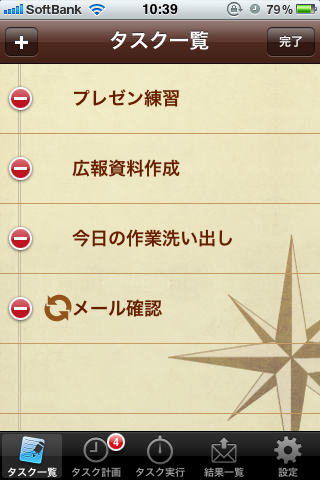
タスク名の右に出てきた[削除]ボタンをタップすると削除されます

するとタスクが削除されます。

不要なタスクを全て削除したら、右上の「完了」ボタンを押して削除終了です。
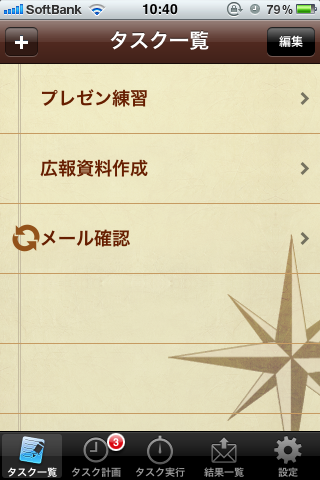
タスク並べ替え
※カテゴリの変更はタスクの並べ替えやカテゴリの変更ができます。
タスク一覧画面の右上「編集」ボタンをタップします。
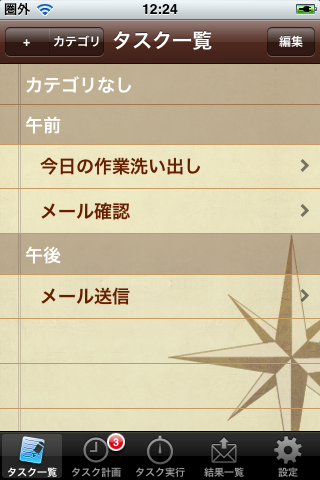
タスク名の右に表示されるアイコンをタッチ&ドラッグすることでタスクの並べ替えや、カテゴリの変更ができます。

並べ替えが終わったら、右上の「完了」ボタンをタップします。
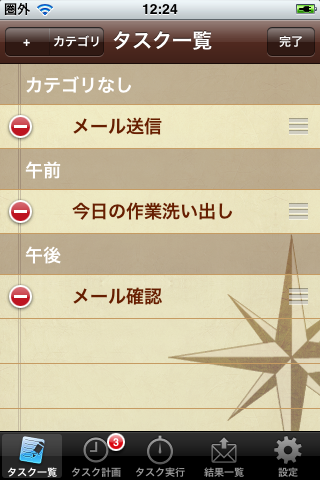
これで、並べ替えが完了します。