実行結果を確認でき、メールで一覧を送信する機能もあります。

グラフの見方
タスクの実行結果がグラフとして表示されます。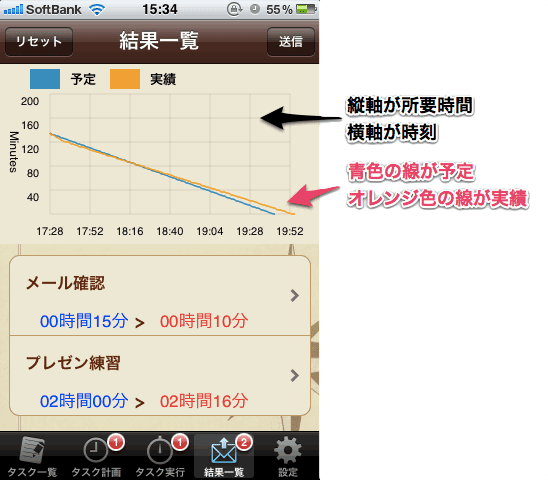
このグラフはバーンダウンチャート風に描画されています。
縦が所要タスク量(単位は時・分)で、横が時刻となります。
タスク詳細
結果一覧のタスク名をタップすると、そのタスクの詳細画面に移動します。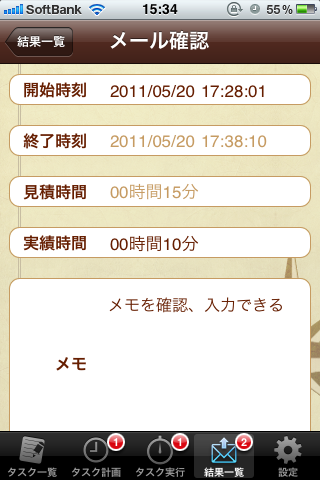
詳細画面では、開始時刻、実働時間、メモの修正が可能です。
※

詳細画面では、カテゴリ、開始時刻、実働時間、メモの修正が可能です。
カテゴリの修正 
「カテゴリ」をタップすると、タスクのカテゴリを修正できます。正しいカテゴリをリールで設定し、「登録」ボタンで保存できます。

開始時刻の修正
「開始時刻」をタップすると、タスクの開始時刻を修正できます。正しい開始時刻をリールで設定し、「登録」ボタンで保存できます。

実績時間の修正
「実働時間」をタップすると、タスクの完了までかかった実働時間を修正できます。
メモの編集
「メモ」をタップすると、メモを編集できます。
メール送信
結果一覧をメールとして送信することができます。結果一覧画面の右上「送信」ボタンをタップします。

メール送信画面が表示されます。

※「設定」画面で送信先メールアドレスを設定していない場合、以下のようなメッセージが表示されます。

メール送信する際は、標準の送付先を設定しておきましょう。

メールの内容
実際にメール送信機能で送付されるメールの内容をご説明いたします。実働一覧
実際にタスクを実行した際の「時間」「見積時間」「実働時間」「見積と実働の誤差」そして「中断回数」をタスクごとに表示します。
フッタには使途不明時間(タスクとタスクの間にできた空白の時間)と割り込み回数も表示されます。
※
カテゴリ名が表示されます。

タスク一覧
実行した「タスク名」と「メモ」を一覧表示します。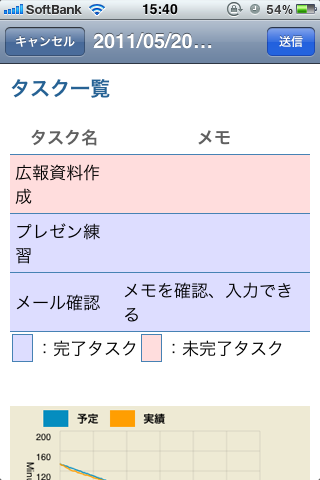
青地は完了済みのタスク、赤地は未完了のタスクです。
※
実行した「カテゴリ名」と「タスク名」と「メモ」を一覧表示します。

グラフ表示
結果一覧で表示された、バーンダウン風のグラフを添付します。
メール内容は以上です。
結果のリセット
実行したタスクを全てリセットすることもできます。左上の「リセット」ボタンをタップします。

すると確認メッセージが表示されます。
「はい」を選択するとリセット、「いいえ」を選択するとリセットがキャンセルされます。
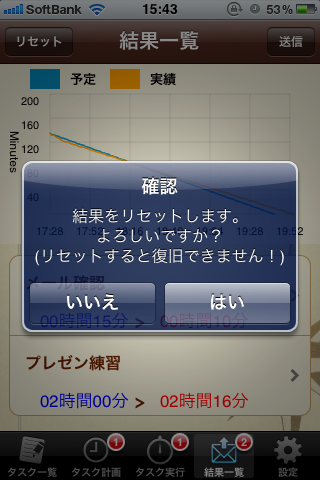
※結果一覧は定期的にリセットしてください。 データが増えると動作が不安定になります。
