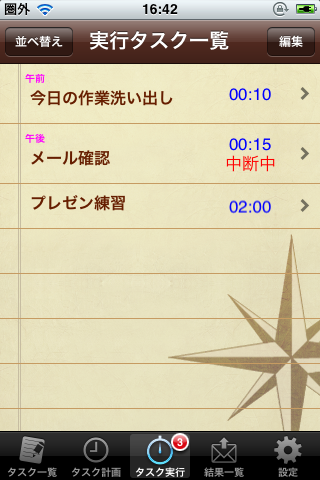※
※ 
タスクの実行
実行タスク一覧より、タスク名をタップするとタスク実行画面が表示されます。この画面で「START」ボタンをタップすると、タスク実行中となり、「経過時間」のカウントダウンが開始します。

経過時間をタップすると、残り時間表示に切り替えることもできます。
割り込みタスクの登録
タスク実行中に、突然舞い込んできたタスクを入力することができます。右上の「割り込み」ボタンをタップ。

すると上部にテキストボックスが表示されます。
ここに、割り込んできたタスクの名前を入力、キーボードの「確定」もしくは画面右上の「完了」ボタンをタップでタスクが登録されます。
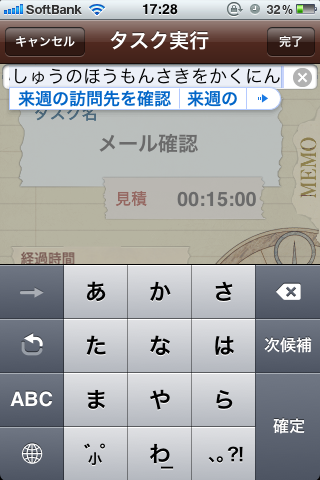
登録されたタスクは「タスク一覧」で登録されたタスクと同じ扱いになります。
現行のタスクを完了させたあと、「タスク計画」画面で見積もり、タスクを実行しましょう。
メモの確認・編集
タスク実行画面右側にある「MEMO」タブをタップすると、メモの表示を行えます。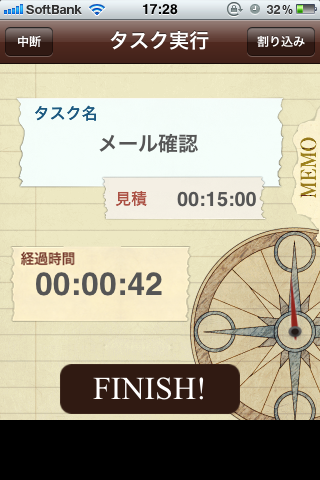
メモを確認し、入力することも可能です。
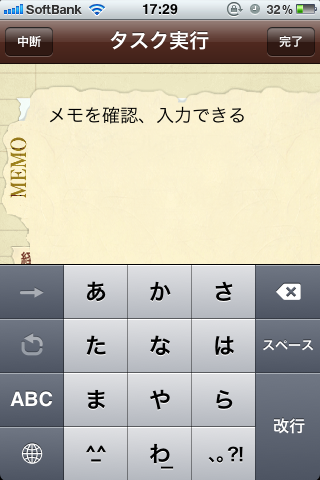
入力後、再度「MEMO」タブをタップすることでメモ表示を閉じることができます。
中断
業務中、突然電話が鳴った、急遽席を立つ必要ができた、という場合、タスクの「中断」をすることで一時的にタスクの実行を止めることができます。タスク実行画面の左上「中断」ボタンをタップします。

タスクは中断状態のままタスク実行一覧画面に戻ります。
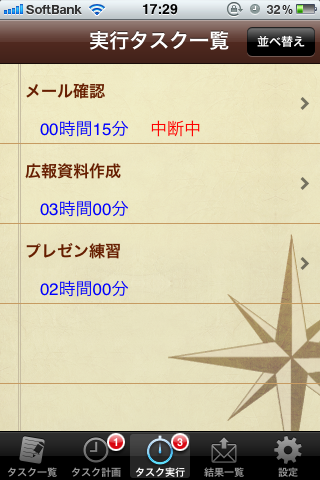
集中力が途切れてしまうと、タスクの完了までの時間が増えるため、極力中断でないと対処できないタスク以外は「割り込み」機能でカバーすることをおすすめします。
並べ替え 
タスク実行中に、実行タスク一覧の並べ替えをすることができます。左上の「並替」ボタンをタップします。
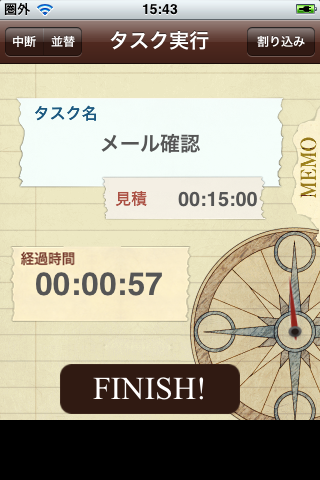
すると、実行タスク一覧が表示されます。
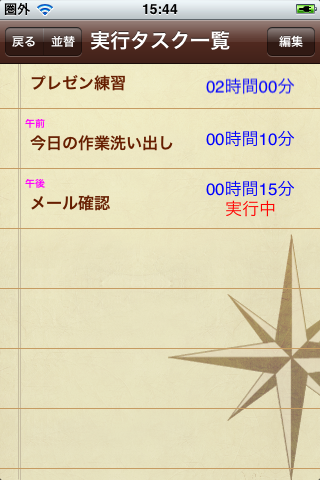
編集
右上の「編集」ボタンをタップし、タスク名の右に表示されるアイコンをタッチ&ドラッグすることでタスクの並びを入れ替えることができます。並べ替えが終わったら、右上の「完了」ボタンをタップします。

並替
左上の「並替」ボタンをタップすると、リールが出てくるので、並べ替え条件を選択します。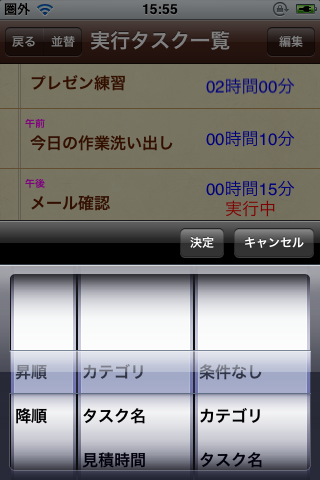
設定できたら、「決定」ボタンをタップします。
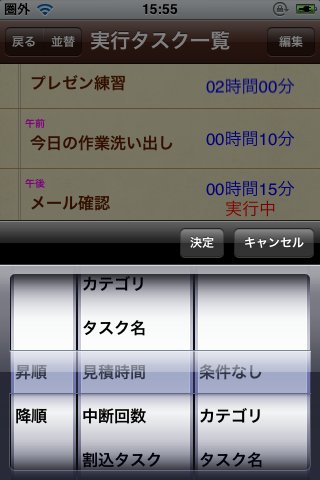
タスクの並べ替えが完了します。

タスク実行へ戻る
左上の「戻る」ボタンをタップすると、タスク実行画面に戻ります。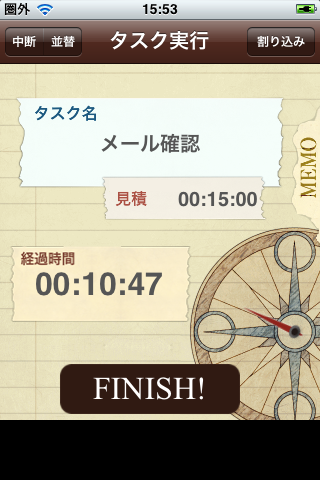
開始時間の変更 
タスク実行中に、開始時間を変更することができます。画面中央付近の時計アイコンをタップします。
(経過時間 または 残り時間 表示部の右上です)

すると、リールが出てくるので、変更したい日時を選択します。
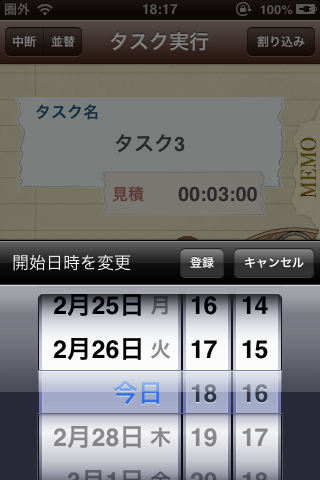
設定できたら、「登録」ボタンをタップします。

開始時間が変更されます。

タスク終了
タスクが完了したら、「FINISH!」ボタンをタップします。
「タスクを完了させるか」の確認ダイアログが表示されます。
※一度完了させると戻すことができませんのでご注意ください。

完了させるとタスク名の上に「Arrived」のスタンプマークが表示されます。

スタンプエフェクトはこのアプリのこだわりの一つです。
ルーチン登録
タスク完了後、タスクを「ルーチンタスク」として登録することも可能です。完了後、右上のボタンをタップします。

すると、「ルーチンタスクを登録するか」の確認ダイアログが表示されます。
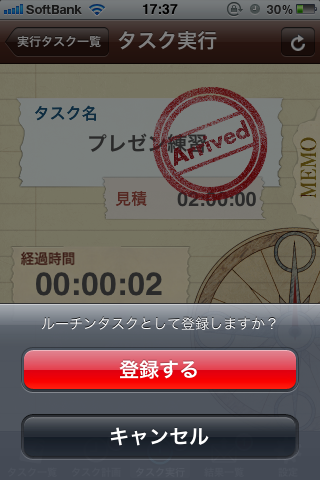
登録後は、ルーチンタスク登録画面より同名のタスクを簡単に登録できるようになります。

タスク並べ替え
実行タスク一覧画面では、実行するタスクの並べかえができます。並べ替え①
実行タスク一覧の右上「編集」ボタンをタップします。
タスク名の右に表示されるアイコンをタッチ&ドラッグすることでタスクの並びを入れ替えることができます。
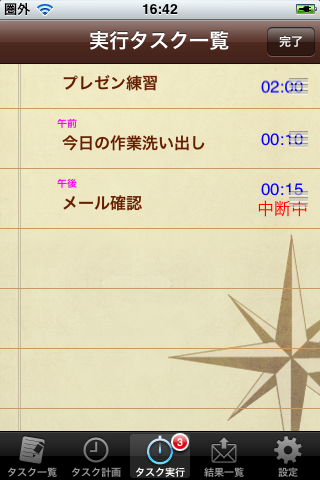
並べ替えが終わったら、右上の「完了」ボタンをタップします。

タスクの並べ替えが完了します。
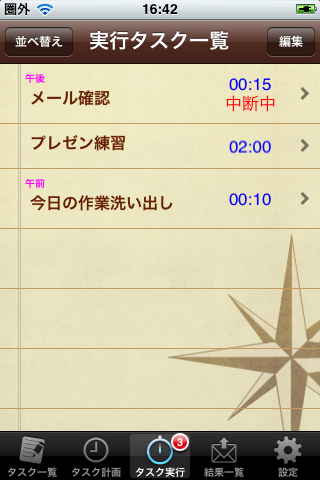
並べ替え② 
実行タスク一覧の左上「並べ替え」ボタンをタップします。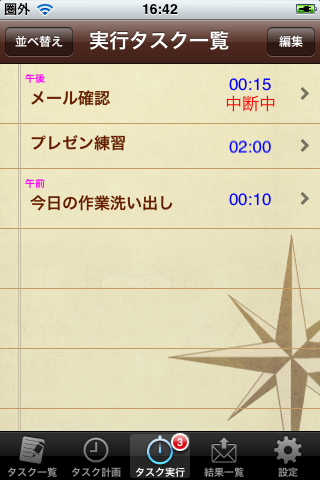
リールが出てくるので、並べ替え条件を選択します。
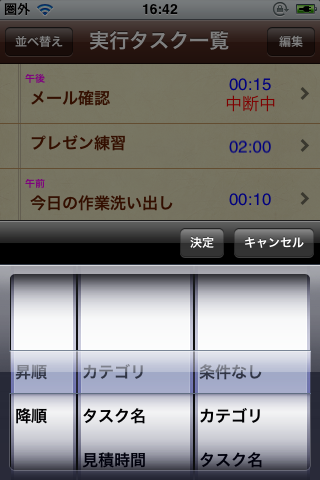
設定できたら、「決定」ボタンをタップします。

タスクの並べ替えが完了します。