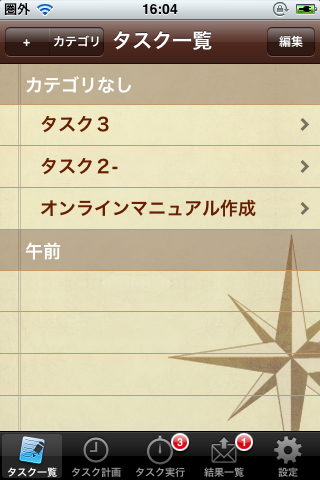メール件名の設定
メール送信の際、標準で設定される件名を編集できます。メール件名を編集します。
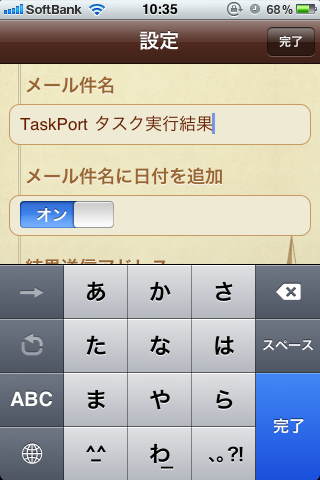
メール送信時、その件名が自動で設定されます。

メール件名への日付付与の設定
メール送信の際、ヘッダに日付を付与するか否かを設定できます。 標準では「オン」になっています。「メール件名に日付を追加」を「オフ」に。

メール送信時、件名には日付が付与されなくなりました。

結果送信アドレスの設定
メール送信の際、標準の送付先となるメールアドレスを設定できます。「結果送信アドレス」を編集しておきます。
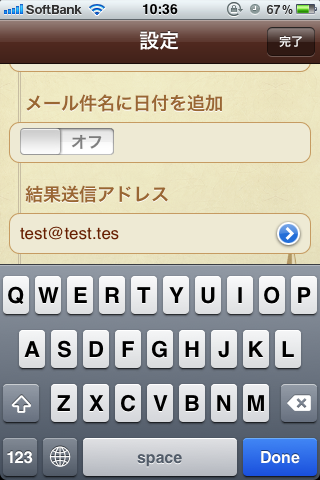
メール送信時に設定されたメールアドレスが自動的に入力されます。
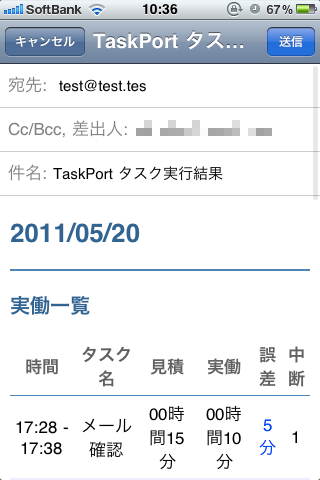
測定単位の設定
タスク計画の際に使われるリールの時間間隔を設定できます。「測定単位」をタップします。
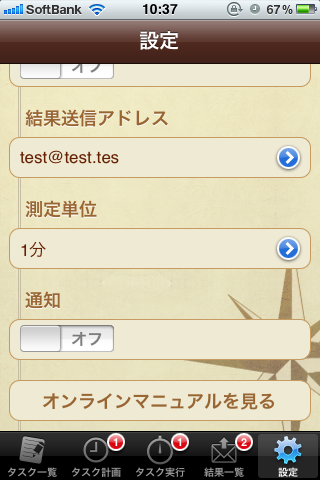
すると、設定できる測定単位の一覧が表示されます。
「1分/5分/12分/15分/20分/30分」の6種類から選ぶことができます。
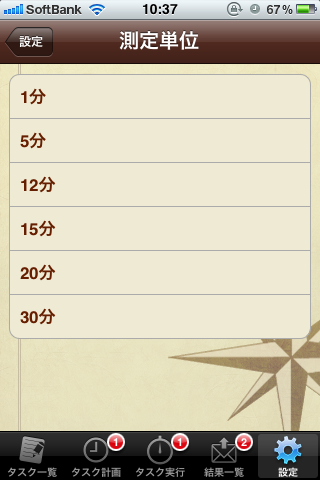
測定単位を20分として設定しました。
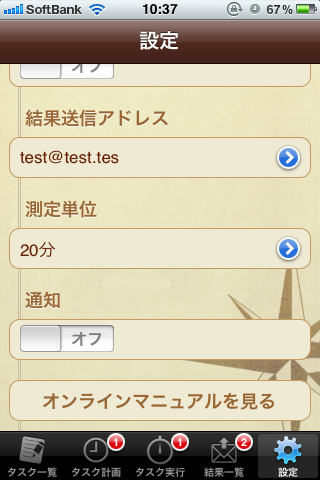
タスク計画画面では20分間隔で時間設定ができるようになります。

プッシュ通知の設定
TaskPortでは、タスク実行時に別アプリを起動していても、予定終了時刻になったらプッシュ通知を出せます。「通知」をオンにします。

別のアプリの画面を表示している場合、予定終了時刻になると通知が表示されます。

「表示」をタップすることで、TaskPortに戻ることもできます。

自動リセットの設定
メール送信後、結果一覧をリセットするかどうかの設定ができます。「自動リセット」をオフにします。
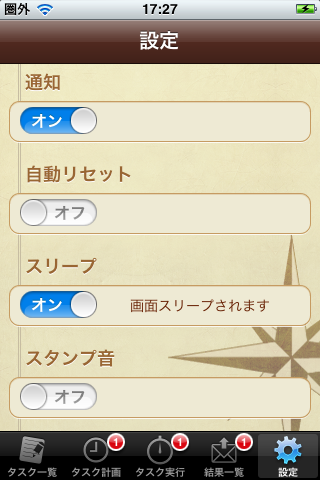
メール送信後、結果一覧がリセットされません。
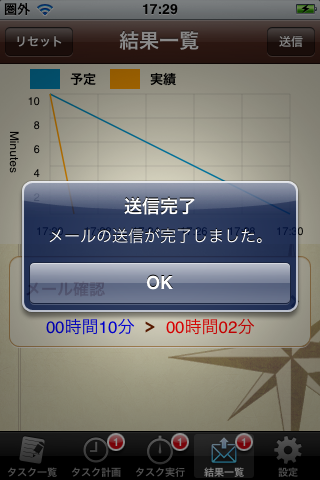
「OK」をタップすると、メール送信前の結果一覧が表示されています。

スリープの設定
TaskPort起動中に、画面をスリープするかどうかの設定ができます。「スリープ」をオンにします。
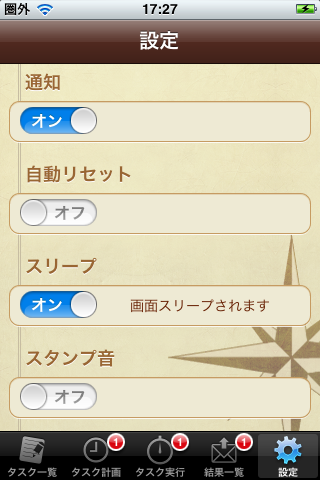
自動ロック時間経過後、画面がスリープされます。
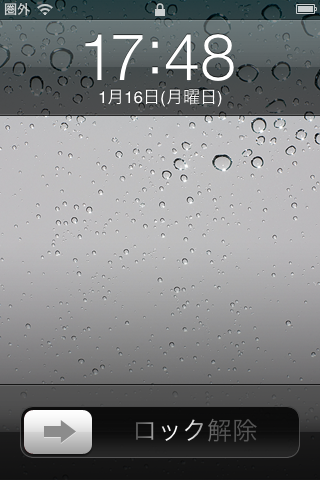
スタンプ音の設定
タスク実行を終了する際に、音を出すことができます。「スタンプ音」をオンにします。
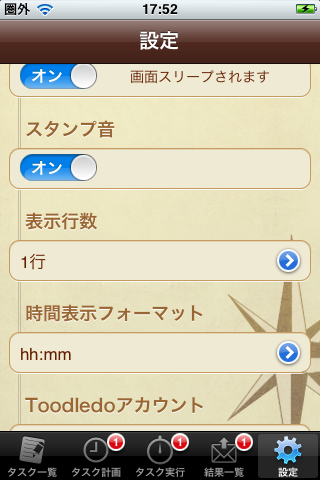
タスク実行画面で「FINISH!」をタップ後、「ポンッ」という音が鳴り、タスクが終了します。

表示行数の設定 
タスク一覧画面などでタスクを表示する行数を設定できます。「表示行数」をタップします。
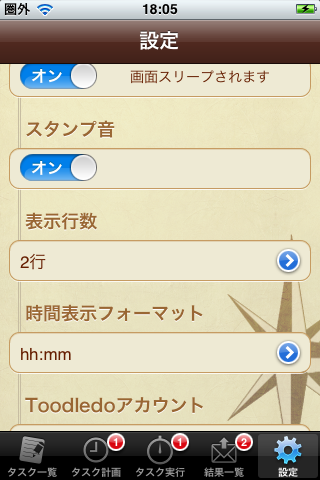
すると、設定できる表示行数の一覧が表示されます。
「文字数に合わせる/1行/2行/3行」の4種類から選ぶことができます。

表示行数を1行として設定しました。
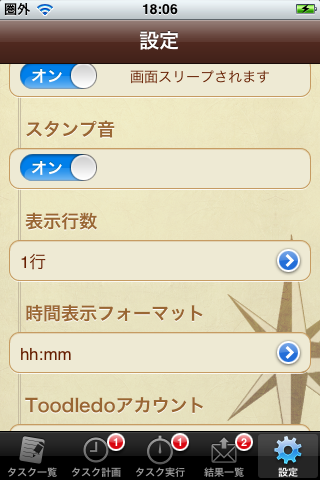
タスク一覧画面で、1行間隔でタスクが表示されます。

時間表示フォーマットの設定
タスク計画画面などで表示する時間のフォーマットを設定できます。「時間表示フォーマット」をタップします。

すると、設定できる時間フォーマットの一覧が表示されます。
「hh時間mm分/hh:mm/hh'mm」の3種類から選ぶことができます。

時間フォーマットをhh:mmとして設定しました。

タスク計画画面で、見積時間がhh:mmで表示されます。
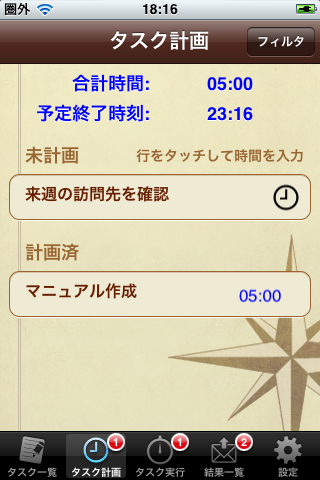
ルーチン見積時間登録の設定 
ルーチン登録されたタスクからタスクを登録する際に、見積時間を引き継ぐかどうかの設定ができます。「ルーチン見積時間登録」をオンにします。

ルーチン選択からルーチンタスクを登録します。

見積時間が設定されます。

フォントサイズの設定 
タスク一覧などの一覧画面で表示するフォントサイズを設定できます。「フォントサイズ」をタップします。

すると、設定できるフォントサイズの一覧が表示されます。
「10pt/12pt/14pt/16pt/18pt/20pt/22pt/24pt」の8種類から選ぶことができます。

フォントサイズを24ptとして設定しました。

タスク一覧などの一覧画面で、フォントサイズが24ptで表示されます。
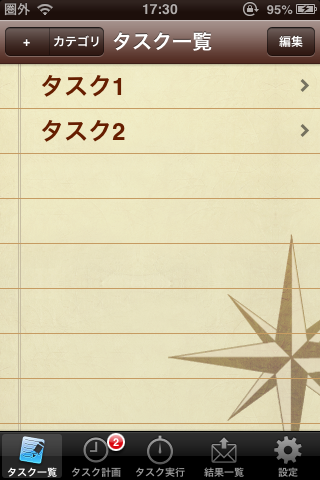
Toodledo-接続情報の設定 
Toodledoからタスクを取り込む為のアカウントとパスワードを設定できます。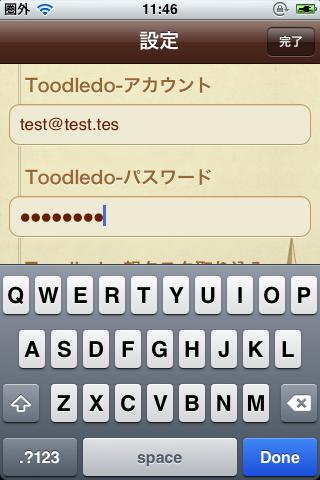
タスク一覧画面で、タスク登録方法を選択します。
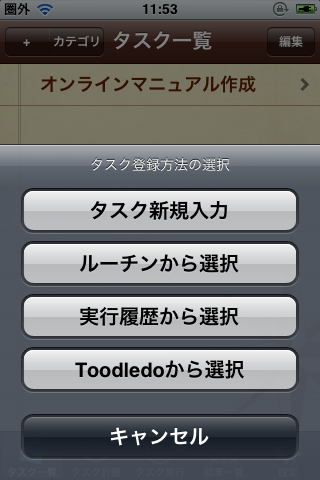
「Toodledoから選択」をタップすると、Toodledoで登録したタスクの一覧が表示されます。
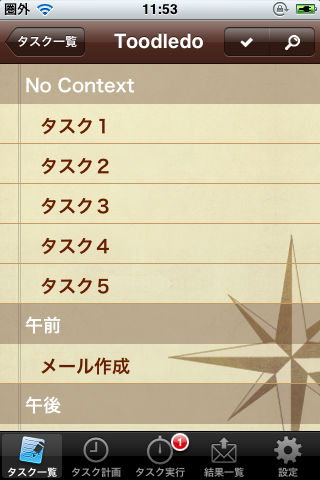
Toodledo-親タスク取り込みの設定 
Toodledoの"Pro"または"Pro Plus"アカウントでサブタスクを設定した場合、親タスクを取り込むかどうかの設定ができます。
「Toodledo-親タスクの取り込み」をオンにします。

親タスクが取り込まれます。
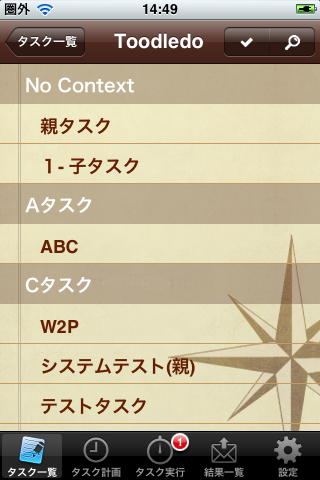
「Toodledo-親タスクの取り込み」をオフにします。

親タスクが取り込まれません。

タスク完了時のToodledo更新の設定 
Toodledoから取り込んだタスクの終了時に、Toodledoの更新をするかどうかの設定ができます。更新項目は「Length/Timer/Note/Completed」です。
「タスク完了時のToodledo更新」をオンにします。

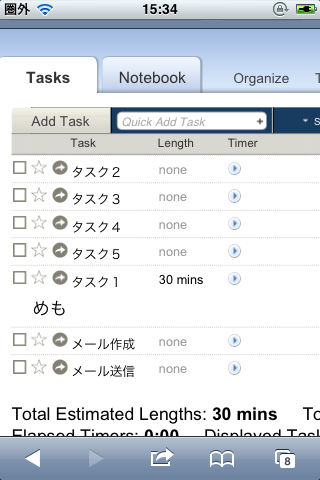
TaskPortのタスク終了時にToodledoのタスクが完了します。

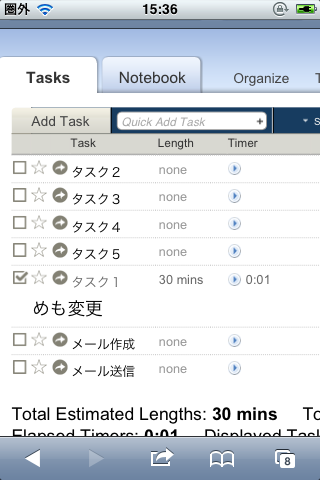
※ToodledoのTimer起動中にTaskPortからタスクを完了すると、ToodledoのTimer停止時に経過時間が加算されます。
Toodledo既存タスク更新の設定 
Toodledoからタスクを取り込む際に、既に取り込んでいるタスクを更新をするかどうかの設定ができます。「Toodledo取り込み時の既存タスク更新」をオンにします。
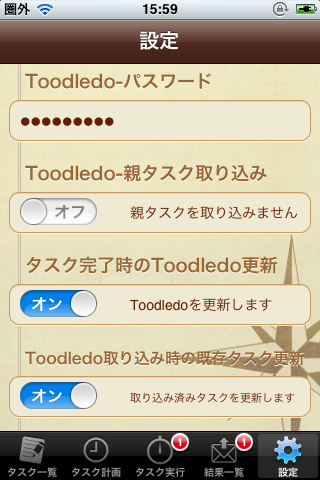
Toodledoからタスクを取り込みます。(タスク2)


タスク名を変更します。(タスク2→タスク2-)

再度、Toodledoからタスクを取り込みます。
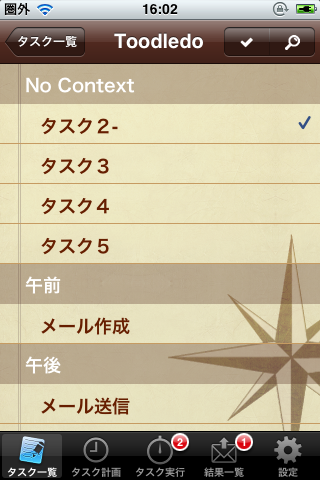
タスク名が変更されます。

「Toodledo取り込み時の既存タスク更新」をオフにします。

Toodledoからタスクを取り込みます。(タスク3)
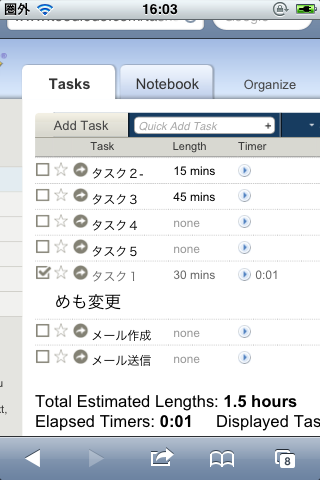

タスク名を変更します。(タスク3→タスク3-)
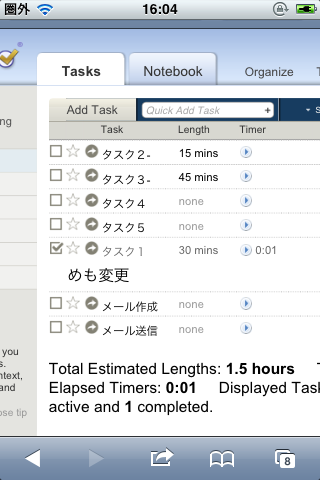
再度、Toodledoからタスクを取り込みます。
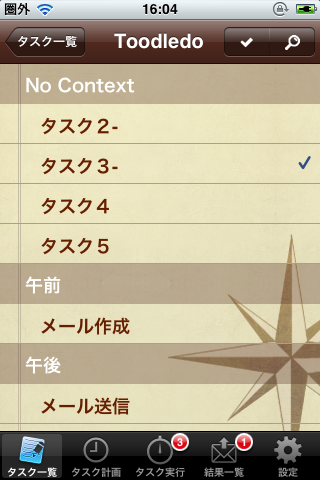
タスク名は変更されません。